この記事では以下のことがわかります!
- 二段階認証は必要?
- アプリのどこから二段階認証できるの?
- どの二段階認証アプリを使えばいいの?
- 二段階認証のやり方
- 二段階認証の解除方法は?
- 機種変更するときはどうすればいい?
↓コインチェックを始めるならこちらからぜひ↓
コインチェック講座開設(無料)で今なら1500円分のBTC(ビットコイン)がもらえます!
ただし、このキャンペーンもいつまで続くかわかりません!迷っている方はお早めに!
また、1500円分のBTCを手にいれるには条件があります!
- コインチェック本人確認
- 本人確認後72時間以内に入金(5,000円からがおすすめ!)
↓これから仮想通貨を始める方向けの情報を詰め込んだ記事もぜひ↓

それでは以下の目次に沿って説明していきます!
二段階認証はなぜ必要なのか
- セキュリティ対策
- スマホの機種変更後に必要
- 電話番号やメールアドレス、住所の変更時に必要
仮想通貨投資を続けると大きな資産となります
しかし、その資産を狙って巧妙に盗もうとしてくる悪い人たちがいます
実際にフィッシングサイトなどから仮想通貨を抜き取られる被害が出ているため、二段階認証は絶対にやっておくべきです
また、二段階認証の設定完了後に一度だけ出力される「セットアップキー」がコインチェックの登録情報を変更するときに必要になります(メモして保管しておきましょう)
ですので必ず二段階認証はやっておきましょう!
どの二段階認証アプリを使えば良いか
コインチェックではGoogleAuthenticatorというアプリを推奨しています
一度設定が完了すればシンプルで簡単に使えるのでおすすめ!
iphoneの方はこちらからダウンロードできます
Androidの方はこちらからダウンロードできます
二段階認証のやり方
必要なもの
- スマホ
- PCまたはタブレット
スマホにはAuthenticatorのアプリをインストールしておきましょう!
それでは画像付きで説明していきます!
1.まずはPCでブラウザ版のコインチェック取引所にログインしましょう
こちらのリンクから取引所のログインページに飛べます
PCからログインしましょう
2.「設定(歯車マーク)」→「2段階認証」の順でクリック

3.2段階認証の設定を行います。「設定する」をクリック

4.登録済みのメールアドレスに確認メールが送られます。PCから確認しましょう。

5.メールを確認してURLをクリックしましょう

この後ブラウザ版のページに移動してQRコードを読み取ることになります
そのため、ここのURLはPCから開きましょう!
スマホからしかこのメールが開けない場合は、スマホに届いたこのメール文のURLをコピーして、PCからURLを開けるようにしましょう
スマホに届いたメールをPCのアドレスに転送すればOK
またはGoogleDriveを使ってGoogleドキュメントなどに貼り付けると良いです
GoogleDriveの使い方がわからない方はこちらをぜひ!
6.URLをクリックするとこちらのページに飛びます。スマホではAuthenticatorのアプリを準備しましょう!

「セットアップキー」を必ずどこかにメモしておきましょう!スマホの機種変更後の手間を省くことができます!
7.Authenticatorアプリを開いて右下のプラスボタンをタップ

8.「QRコードをスキャン」をタップして、先程のPC画面のQRコードを読み取ります

9.そうすると認証番号が表示されます
一定時間ごとに認証番号が自動で生成されます
右側の円形の青いメーターで新しい認証番号に切り替わるタイミングがわかります

11.PC画面の方で生年月日とAuthenticatorの認証番号を入力し「設定する」をクリックすれば完了!
認証番号の次の生成時間までに入力しなければならないため、かなり焦ると思います
ですが実際はちゃんと余裕があるので落ち着いて入力すれば大丈夫!
何度も言いますが「セットアップキー」は必ずメモです!再度確認することはできないのでセットアップキーを忘れてしまうと再作成しなければならなくなるので注意!
再作成の方法はこの記事の最後の方に載せています

機種変更の前後に必要なこと
メールアドレスや電話番号が変更になる場合
メールアドレスや電話番号が変更になる場合は「セットアップキー」が必要になります
以下のリンク(ブラウザ版)からそれぞれの登録内容の変更ができます
以前まで使っていたメールアドレスと電話番号でログインし、セットアップキーのメモを用意できたら変更しましょう
今まで使っていたスマホを下取りに出す場合
スマホの機種変更時に今まで使っていたスマホを下取りに出すことがありますよね
下取りに出す前に以下のことを必ず確認してください!
- セットアップキーをどこかにメモしてあるか
- 新しいスマホに無事にデータ移行できているか
- 新しいスマホでコインチェックアプリにログインできるか
これらの確認をせずに下取りに出してしまうと、めんどくさいことになってしまうのでご注意を!
セットアップキーをメモしてある場合
新しいスマホへのデータ移行が完了していれば、何もしなくてもそのままコインチェックアプリを使えると思います(まだ実験していないので不確定ですが)
使用端末が変わったことで別のIPアドレス(端末ごとに割り振られているID)でアプリを使用することになるので、Authenticatorで今まで使っていた二段階認証が使えなくなっている可能性があります
その場合は二段階認証の再設定をしてセットアップキーを再取得しましょう
やり方はこの記事の後半で紹介しますのでこのまま読み進めてくださいね
セットアップキーをメモしていなかった場合
ブラウザからコインチェック取引所にログインして二段階認証を解除(アプリからはできません)
新しいスマホで再度、二段階認証の設定をすればOK!
二段階認証完了後に出てくるセットアップキーを必ずメモしておきましょう!
二段階認証の解除&再設定方法
二段階認証の解除方法と再設定方法を説明します
設定完了後にセットアップキーが表示されるので必ずメモor保管しましょう!
必要なもの
- PCまたはタブレット
- スマホ
途中でスマホでQRコードを読み取る作業があるため、PCまたはタブレットが必要になります
スマホを2台持っている人であればスマホ2台でもできます
それでは画像付きで説明していきます
1.まずはPCでブラウザ版のコインチェック取引所にログインしましょう
こちらのリンクから取引所のログインページに飛べます
PCからログインしましょう
2.「設定(歯車マーク)」→「2段階認証」の順でクリック

3.スマホのAuthenticatorのアプリの認証コードを確認して入力し、「設定解除」をクリック

4.2段階認証の再設定を行います。「設定する」をクリック

5.登録済みのメールアドレスに確認メールが送られます。PCから確認しましょう。

6.メールを確認してURLをクリックしましょう
この後ブラウザ版のページに移動してQRコードを読み取ることになります
そのため、ここのURLはPCから開きましょう!
スマホからしかこのメールが開けない場合は、スマホに届いたこのメール文のURLをコピーして、PCからURLを開けるようにしましょう
GoogleDriveを使ってGoogleドキュメントなどに貼り付けると良いです
GoogleDriveの使い方がわからない方はこちらをぜひ!

7.URLをクリックするとこちらのページに飛びます。スマホではAuthenticatorのアプリを準備しましょう!

8.Authenticatorアプリを開いて右下のプラスボタンをタップ
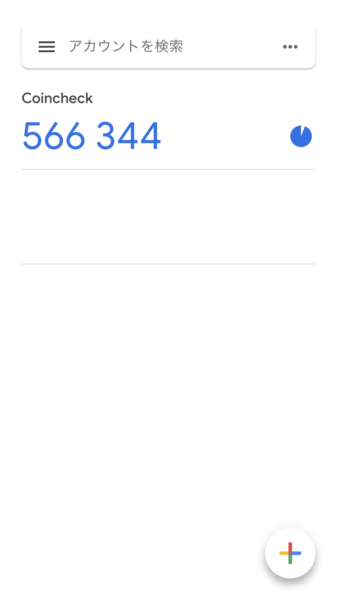
9.「QRコードをスキャン」をタップして先程のPC画面上のQRコードを読み取りましょう!
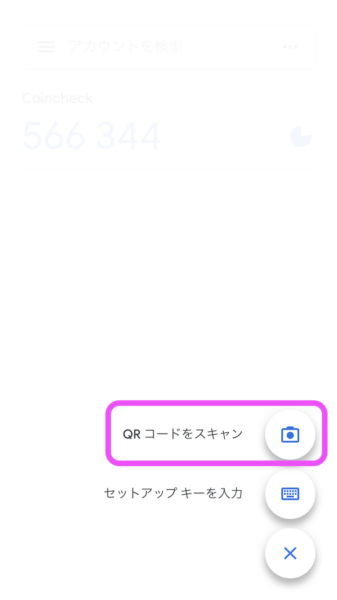
10.そうすると認証番号の表示箇所が増えます!古い方は今後使えなくなるので注意!
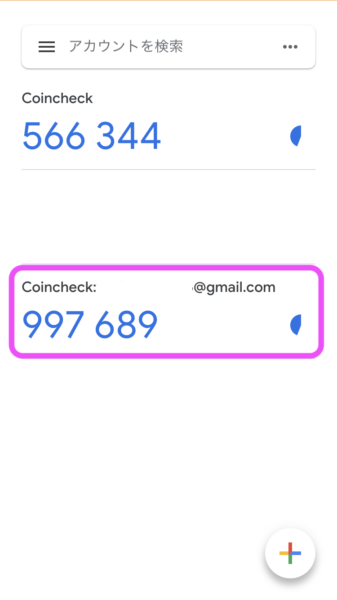
11.生年月日とAuthenticatorの新しい方の認証番号を入力し「設定する」をクリックすれば完了!

次回記事「コインチェック入金手順」
お疲れ様でした!これで二段階認証は完了です!
次回はいよいよ「コインチェックに入金する手順」を説明します!
入金したお金で仮想通貨を買っちゃいましょう!
こちらからぜひ!

↓コインチェックを始めるならこちらからぜひ↓
コインチェック講座開設(無料)で今なら1500円分のBTC(ビットコイン)がもらえます!
ただし、このキャンペーンもいつまで続くかわかりません!迷っている方はお早めに!
また、1500円分のBTCを手にいれるには条件があります!
- コインチェック本人確認
- 本人確認後72時間以内に入金(5,000円からがおすすめ!)
資産形成総合サマリー
資産形成についての記事をこちらにまとめています!
こちらもぜひ!

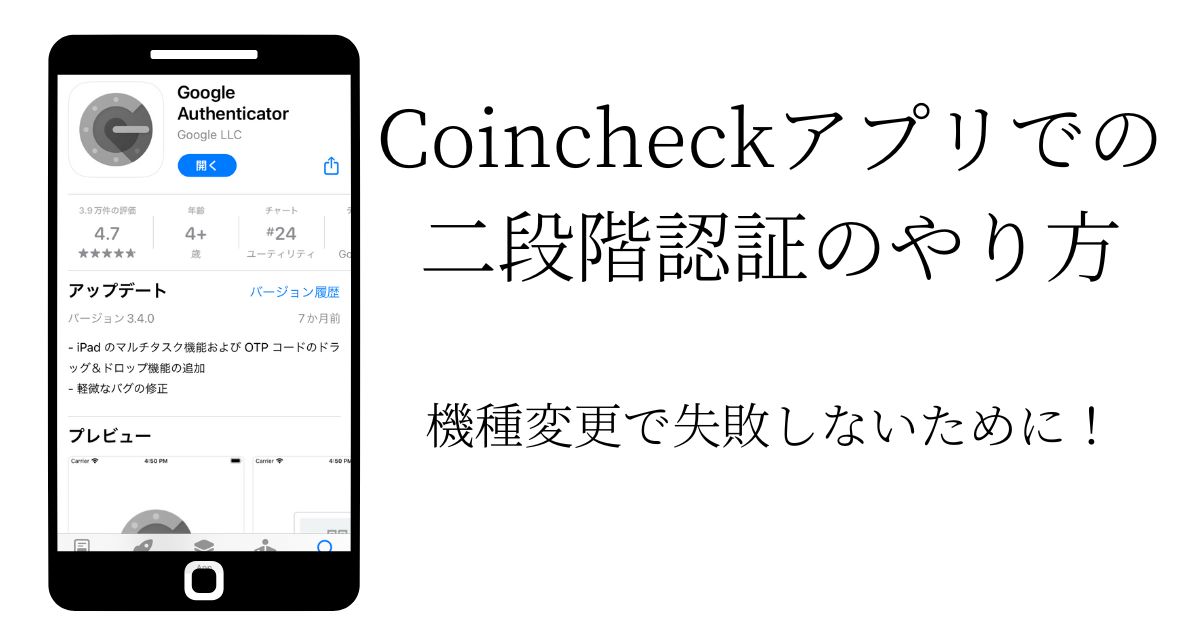

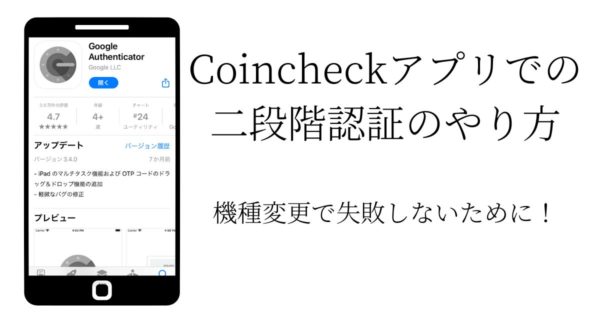
コメント